When a part is sold via c9 point of sale, the part sold to the customer can be either:
- In stock – on the shelves in the dealerships premises - as such the part is sold to the customer immediately.
- Not in stock and as such the dealership will need to place an order with their supplier to source the part on customer's behalf.
For parts that are ordered there are multiple things that the system operator needs to be aware of when using the c9 DMS.
For parts that are ordered, the parts are not actually 'sold' to the customer immediately and for taxation purposes are not part of the initial tax invoice. The sale only records that parts have been ordered and does not actually invoice the parts to the customer because the customer has not yet received those parts.
Instead, the parts are placed on an order – a daily order typically which is sent to the supplier on a regular basis (i.e. daily). Once the parts arrive, then a second tax invoice is raised to sell the newly received parts to the customer. Since not all parts may be received at once, it may take multiple invoices before all requested parts are received by the customer.
Some shops will wish to collect a deposit, upto the full value of parts, for any parts placed on order. The deposit is recorded on the tax invoice. When the parts are delivered, the newly created sale will be less that collected deposit.
SummaryIn c9 – only supplied parts are placed on a tax invoice. For ordered parts, they are placed on a new invoice once they are available to pass onto the customer. On Order Deposits may be collected and are added to the initial invoice which records the order and subtracted on subsequent invoices when parts are supplied.
Daily Orders
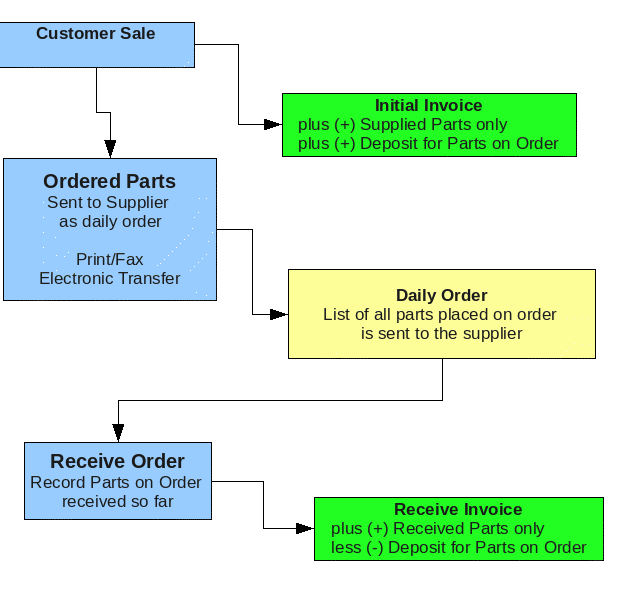
A Daily Order is an order you place with a supplier on a very regular basis, i.e. Usually daily but some shops may place multiple orders per day and others one order every couple of days.
Daily orders are typically fulfilled and stock is delivered to your business on a next-day basis, assuming that the supplier has stock in their local warehouse.
Daily orders are used to fulfill two types of stock requests:
- Requests for parts sold to customer during spares point of sale for which you do not carry sufficient stock (or do not stock at all)
- For stocked parts that you cannot afford to run out of – i.e. Oil Filters – when stock levels get danerously low, c9 system can be setup to automatically reorder on a daily order (see managing stock below).
Stock Orders
Stock Orders are orders placed on less frequent cycle, usually monthly or fortnightly. Stock orders usually take longer for the supplier to fill, several days to a week, maybe longer depending on the supplier.
The advantage of a stock order is twofold:
- firstly many suppliers will offer a significant discount for parts ordered on a stock order as opposed to a daily order. As much as 20%. This is the suppliers way of encouraging shops to carry as much stock as they can so that the supplier can reduce their warehousing costs.
- Secondly, by aggregating ordering on a less frequent basis, fixed costs like freight are less, year-to-year, for the business.
Stock orders can also be used to source customer parts and workshop parts (i.e. Crash repairs). By default such orders go onto a daily order.
Quick Orders
A quick order is a sometimes useful feature in c9. It is like a Daily order but the steps you need to perform are a little simpler as some steps that apply for daily orders are skipped (see process flow below). Quick Orders are typically used to record more ad-hoc services sold to customers – such as getting an external business to rewire an alternator.
Quick orders can be used to track all the various ad-hoc tasks a retailer organises and co-ordinates on behalf of a customer in order to deliver a particular good/service.
The key difference between Quick Orders and Daily orders deals with how those orders are 'rung through' to the supplier.
For daily orders – orders are stored in c9 during the day and then on a regular basis (typically daily) – the orders are sent through to the supplier in one bulk request. So that a single order sent to the supplier may infact represent the parts requests of multiple customers to the dealership recorded at different times of the day. Daily order process requires an explicit 'send' step to send the order to the customer – the send step is different from the step of creating the order – which is done at point of sale when customer requests the part to be ordered.
But for quick orders – quick orders are 'rung through' to the supplier upon each individual point of sale during point of sale.
Typical flow for a quick order will be:
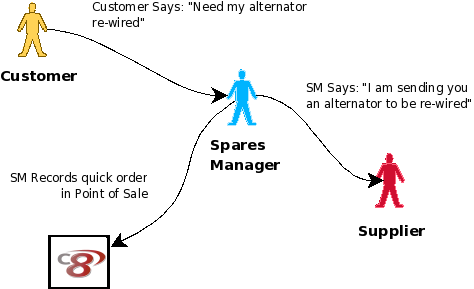
Whereas a daily order resembles:
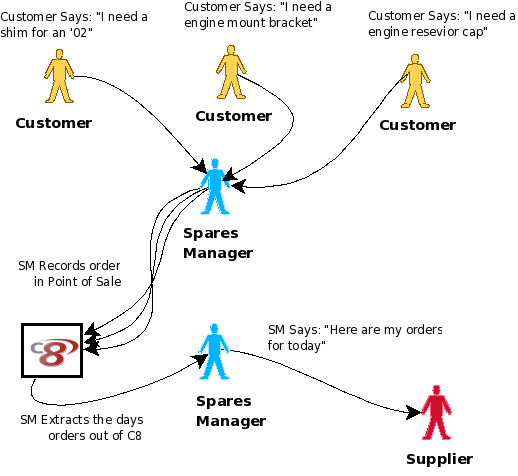
Back Ordered Parts
Usually a supplier will be able to fulfill an order from a local warehouse and as such a daily order is typically frieghted back the retailer in a single business day. Sometimes the part is not available and the supplier needs to source the part from a more distant warehouse, possibly even back to the factory itself – requiring overseas shipping. Such parts are known as backordered parts and can take significantly longer to deliver than normal.
c9 systems platform tracks parts that are backordered and allows dealership to specify whether or not they want the supplier to place a 'backorder' in event that the supplier cannot locally fulfill the order.
Ordering Lifecycle
The order lifecycle within c9 is illustrated as follows

Adding Parts to Daily Order
In point of sale, if you sell a part and specify a quantity that is currently not in stock – you will be provided a list of options:
- Order place a daily order for the part
- Sell sell the part anyway. e.g. You have the part in stock but stock quantity in c9 is inaccurate (see stock management and stock taking below)
- Forget Do not add the part to the invoice.
- Alterns There may be alternative parts that can also do the job of the part in question. See Alternatives section below.
From screen (part not stocked)

From screen (part not fully supplied)

Assuming User selects Order the part will be added to the Point of Sale invoice as an ordered part. Once the sale is completed – the part is added to the daily order list. In Point of Sale, parts are color coded thus:
Blue items indicate parts you do not carry in stock at all and must be ordered
Red items indicate parts you stock but you do not currently carry enough in stock to fulfill the sale and some/all parts must be ordered especially. Red indicates understocked parts.
When you complete a sale which has ordered parts on it, you should record details of the customer, at least their name and phone number in 'Customer Order Field' – so that when the parts are received from the supplier, you can
easily work out, within c9, who to contact to sell the parts to. c9 allows you to track details of your regular customers, see Accounts below.
Creating a Quick Order in Point of Sale
In Point of Sale to create a Quick Order Press the following buttons
- Press F11 to order an accessory part
- Press Esc key to skip selection of an accessory supplier
- Type in a description of the Order (i.e. Rewire Alternator)
- Press Enter key
- Type in approximate unit cost – what supplier quotes you
- Press Enter key
- Type in cost you will charge the customer
- Press Enter key
- Type in quantity to order
- Press Enter key
- Finally type in any notes – special instructions etc.
- Press Enter or Esc key
In the top right corner of Point of Sale you will now see a Quick Order number. When you contact the supplier – you may want to quote this for their tracking purposes.


Generating Stock Order
Daily orders and quick orders are automatically built up as parts are ordered within Point of Sale.
A stock order involves system looking at your stock quantities and deciding if you need to order more to restock. (See stock control below on how to set this up).
In order to generate a stock order – from main menu goto:
- Spare Parts
- Spare Parts
- Orders
- Generate Stock Order
Select the Franchise you want to generate an order for.
Specify whether or not you actually want to create stock order as a daily order. There may be occasional reasons why you want to create the order as a daily order. For example, the supplier may have a limited offer where all daily orders will be handled on stock order prices.
Once created – the system will display the type of order created.
Printing an Order
Once an order is available, you will want to send the order to the supplier. The simplist option is to print the order and fax the order through to the supplier.
In order to print a stock order – from main menu goto:
- Spare Parts
- Spare Parts
- Orders
- Print Order
In print option you can specify what fields you want to print on the order. If you check nothing only most basic information will be printed – in A4 Portrait Form. For example:
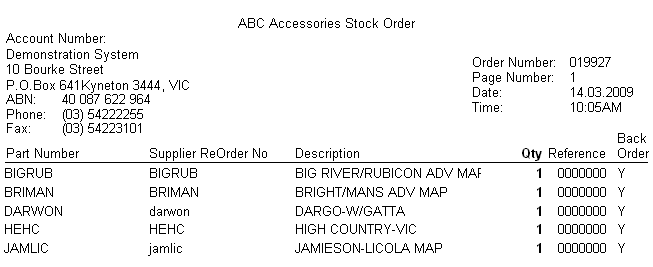
If you specify all details – then print format will be In A4 Landscape Form. For example:
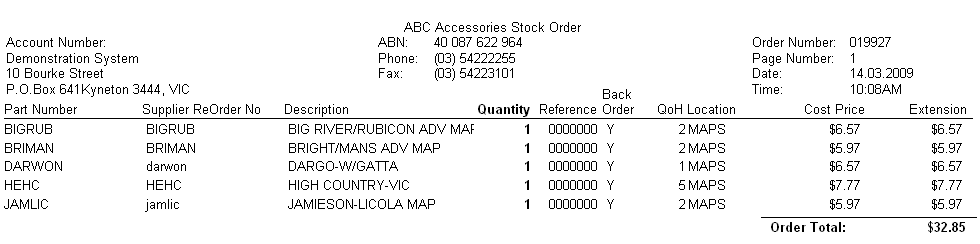
As soon as you print an order – any new daily order parts created will go onto a new – unprinted daily Order number. Same for generating stock orders. Issuing a stock order after printing the prior stock order will see parts to be restocked to be placed on a new stock order number.
You can print a stock order more than once. But on subsequent prints you will be issued with the following warning message. Press
'YES' to continue anyway:
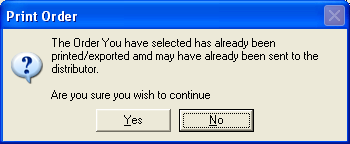
Exporting an Order
Exporting an order is very similar to printing an order – but instead of sending the order to the printer, the order is stored in an electronic computer file that is then sent to the supplier (usually by email).
Exporting an Order has many advantages over printing:
- Reduced risk of error. With printed order – many large suppliers will simply manually 'rekey' in the order into the own computer systems. 'rekey' introduces risk of human error - wrong parts, wrong quantities, parts missed altogether etc.
- Some suppliers will process electronic orders faster
- Some suppliers will offer a discount or some other benefit for receiving orders electronically
At time of writing, in c9 – exporting orders is actually a two step process.
- In c9 – use export order. This will generate a export electronic computer file on your computer.
- Then – in your preferred email client you need to 'attach' the file and email it to your supplier. If you are unsure as to how
to do this, you will need to contact your local IT support to assist.
Setting up Export for the first time
When you select Export for a given franchise for the first time, c9 will request you to setup the export process. During this process you will require to enter information that only your supplier can provide you. Make sure you contact your supplier to get this information before setting up Exporting.
The first step involves specifying the format of the information to save. Electronic computer files organise information in what is known as a file format and different files can have different formats. The arrangement is very similar to the number of different languages people speak (English, Italian, Indonesian etc) – they are all different and it is important to use the correct one. c9, at time of writing defines the following:
- OPEA This format was devised by a company OPE Computing. OPE computing is dedicated to advocating and supporting open computing standards within the motorcycle industry. It is the most commonly used and supported format within the Motorcycle industry across Australia.
- Stihl A format only used by the power equipment supplier Stihl
- Husqvarna A format only used by the power equipment supplier Husqvarna
- Yamaha A format only used by marine and motorcycle supplier Yamaha.
- BMW A format only used by marine and motorcycle supplier BMW. Note BMW only support Stock order exporting – not Daily order.
Different formats require different additional information. You will need to work with your local IT support and/or supplier to work out correct values for these:
OPEA
-
Field Who Can Help me? Company ID Supplier Password Supplier Dealer Code Supplier Dealer Phone Supplier Despatch Instructions Supplier Quoters Name Supplier Tax Exempt No Supplier Tax Exempt Reason Supplier Payment Type Supplier Ship Addr No Supplier Path Local IT support. Typically this is set to directory C:\OPEA\
File Local IT support. Typically this is set to OPEA.DAT
Important Note OPEA Actually exports two files. A OPEA file which contains your order and another file known as a security file. SECURE.DAT. Many suppliers will not require the security file, but it is part of the official OPEA standard and as such c9 does support it. Contact your supplier to verify what they need. To generate the security file – click the button 'Build Security File' within export option.
Stihl
-
Field Who Can Help me? Dealer Code Supplier (Stihl) Tax No Supplier (Stihl) Despatch Instructions Supplier (Stihl) Warehouse Supplier (Stihl) Ship Addr No Supplier (Stihl) Path Local IT support. Typically this is set to directory C:\STIHL\
File Local IT support. Typically this is set to STELINK.SND
Yamaha
-
Field Who Can Help me? Dealer Code Supplier (Yamaha) User ID Supplier (Yamaha) Tax Exempt No Supplier (Yamaha) Transport Company Supplier (Yamaha) Transport Instructions Supplier (Yamaha) Salesperson Code Supplier (Yamaha) Path Local IT support. Typically this is set to directory C:\DEALER\
Husqvarna
-
Field Who Can Help me? Path Local IT support. Typically this is set to directory C:\HUSQ\
File Local IT support. Typically this is set to husq.txt
BMW
-
Field Who Can Help me? Dealer Code Supplier (BMW) Warehouse Supplier (BMW) Path Local IT support. Typically this is set to directory C:\BMW\
File Local IT support. Typically this is set to BMW.DUS
Receiving an Order
Once a supplier has processed an order and has sent it back to you – you can record receiving of the order into c9. Receiving an order allows c9 to advise you on what to do with the parts:
- What parts to put into stock (and where in stock)
- What customers to contact to advise that their parts are ready
- What parts to give to workshop mechanics for particular workshop tasks
To access receive parts from main menu:
- Spare Parts
- Spare Parts
- Orders
- Receive Order
In receive order you will need to specify which original order the receive is for. c9 will display a list of orders for which parts are expected to be received from the supplier.
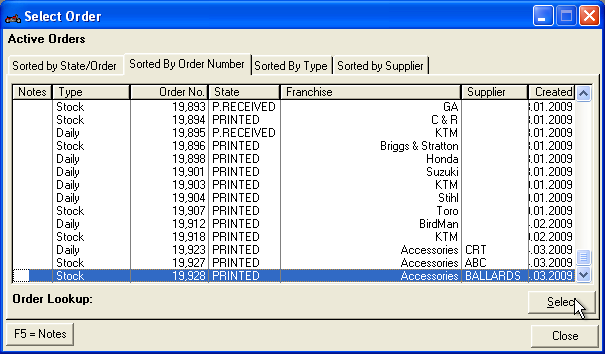
The order list displays all orders that are either
- Printed/Exported – order was sent to the customer
- Partially Received (P.Received) – Order was sent to the customer and some of the parts have been received, but not yet all of them. e.g. Some of the parts were on back order and some/all of the backorder parts have now just been received.
Locate the order you want to receive and press the 'Select' Button
The order list provides 4 tab options at the top which allow you to see different sort view of the order list
- Sorted by State/Order. Printed orders first – then partially received orders. Orders are sorted by order number.
- Sorted by Order number. Orders are sorted by order number. When you select this tab – you can type in the order number to automatically navigate to the order.
- Sorted by Type. Daily orders, Stock Orders then Quick Orders.
- Sorted by Supplier. Sorted by name of the franchise & supplier.
Once you select the order – a new window will be displayed showing you parts within the order that have yet to be fully received.

In order to receive an order you must fill in following details:
- Invoice number
Go through the list of quantities and press 'Enter' key to change quantities if they differ. c9 will assume initially that all parts have been received. If quantity differs then you have the option of:
- Not all parts received
- Flag part as being on back order (supplier manifest/receive sheet will advise)
- Flag part as cannot/willnot be supplied
- Too many parts received
- Flag part to be put into stock
- Tell c9 to ignore the excess part
Once quantities and other fields are correct, press the 'Receive Parts' button. This will generate a receive report/slip which is recommended that you print out.
The receive report will describe how c9 has handled and allocated the received parts providing information such as:
- What parts to put into stock and where
- What parts have been assigned to customer orders for pickup
- What parts are to be given to workshop mechanics
Example report:

Re Stocking
From the report – A restock list component will be printed. Use this list to restock the dealership stock.

- Loc Is the stocking location code for the stock. See Managing stock below.
- Qty Is the quantity just received
- New Qty On Hand Is the new Quantity that should now be in stock. It is recommended that you do a 'stock take' for the items received, count and verify that the quantities tracked in c9 DMS are accurate. If they are not then correct quantities in c9 (see Stock Taking below on details on how to do this).
Customer Order
Customer orders that have been fulfilled, fully or partially by the receive order will be printed on the receipt. You can use this list to contact the customers and advise them that their parts are now ready for pickup.

Details:
- Invoice original spares invoice number the order was raised on
- Cust Ord No original customer order number entered during original point of sale
- Code customer account code. See accounts below
- Name customer name
- Phone customer's primary contact phone number
- Qty Req. quantity that the customer originally requested
- Qty Rec. quantity that has just been received
- Qty BO. quantity that is still on back order.
You can use above details to manually contact a customer and notify them that parts are ready.
Helpful Tip c9 Supports SMS and Email notifications. You can setup c9 to automatically send SMS and/or email to customer's as soon as their parts are ready for pickup. See Notifications section below
Workshop Parts
For parts ordered to support a workshop job (see workshop below) – the receive report will print a workshop section for every affected workshop job.

Details:
- Job No The workshop job number this job is for. See workshop section below.
- VIN The Vechicle Identification number for the unit the job is for – if the job involves working on a unit.
- Unit Description of the unit the job is for. If any
- Code Workshop job customer – if any – same for Name and Phone. Does not apply for internal workshop jobs.
- Qty Req. quantity that the mechanic originally requested
- Qty Rec. quantity that has just been received
- Qty BO. quantity that is still on back order.
Receiving a Backorder
Receiving a backorder is an option in c9 which is almost identical to Receiving an order. The two difference's are:
- You do not select an order number, you select a supplier/franchise. All parts on order for that supplier/franchise across all raised orders, which are flagged as being on backorder, are displayed.
- Receive quantities all preset to '0' and missing parts are flagged as being on backorder.

